Hello friends Welcome to MyTeachWorld. Today, installing a window in any computer is a common thing, but if your dvd is bad then friends? So what will you do in this situation? If you go to a window from a computer shop, it will take 400-500, if you do it yourself! Your money will be saved. Yes, today's pen drive will tell how to create a window. That is to say, how to make the Pen drive bootable. Through which we will be able to install a window in a frequent computer.
Making the Pen drive bootable is very important because without the Pen drive you can not install a window. You can make any window bootable, just copy files from that window cd, like window-xp , Got window-7, got window-8, window-10 etc .
Note - You are thinking that if you copy the windows files directly into the pendrive, then it will become bootable, this thinking is absolutely wrong, you will not be able to put your window on it, if you install the window in some way Then it will be corrupted later, so pendrive must be bootable.
So, Let’s Create a Bootable Pen-Drive using cmd Step by Step follow me
Step1; First of all, when you open the cmd in your computer, press the window + r to open cmd, now the run dialog box will open in front of you.
Step2; Now type the cmd in the run dialog and press enter
Step3; Now the command prompt will open in front of you. type the command “diskpart” and press enter button.
Step4; After the diskpart command prompt opens, enter this new prompt by entering "List Disk". After the entrance you will open a new list. Which will show all the memory partitions in your system.
Step5; Now you can select that disk number from the command prompt. As if your pendrive's disk is number 1, then go to the command and type"Select Disk Number 1", and press Enter.
Step6; Now you type "clean" in the window of your command prompt and press enter.
Step7; After the clean command is running, type "Create Partition Primary" from your command prompt and press the Enter key.
Step8; Now your partition has been created, then after typing the command "Select Partition Number 1" is the number of your pendrive, select it. In my case there is 1.
Step9; Now type the command "active" in command prompt and press enter.
Step10; After this, by typing "Format fs = ntfs quick" from your command prompt, press the Enter button.
Step11; After the command is run, type "Assign"from your command prompt and press enter.
Step12; Now the whole process has been completed, now you type "Exit" at the command prompt and press enter.
Now your pendrive has successfully bootable, now you can copy the windows files directly into pendrive, you will be able to install windows very easily.
So friends this is the end of the article ,if you like this post please share it your friends.If you face some problem in any steps please drop your email by going to contact us section of this site. thank you




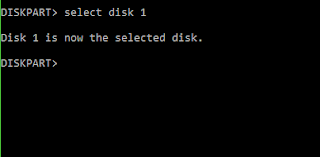


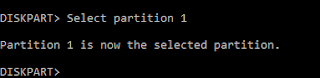

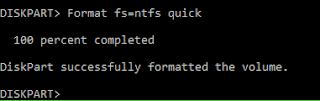


No comments:
Post a Comment