Hello friends , in this articles today’s I am going to show you “ How to reset windows user login password? Friends, it is common to use computers in today's time. This is a great thing when someone acquires a lot of knowledge about computers and laptops.
Example for Guys, Windows 10 is installed on your computer. And you have kept the password in it and after some time you forgot its password. so what will you do now ? Friends, this situation can be with anyone. So in this way you should know how to crack the computer's password. Because if you take the locked computer to any engineer. So he takes 500 rupees for the 3 minute work. So friends keep reading this post till the last. And you will very easily reset the password of Windows.
Let's start guys
Example for Guys, Windows 10 is installed on your computer. And you have kept the password in it and after some time you forgot its password. so what will you do now ? Friends, this situation can be with anyone. So in this way you should know how to crack the computer's password. Because if you take the locked computer to any engineer. So he takes 500 rupees for the 3 minute work. So friends keep reading this post till the last. And you will very easily reset the password of Windows.
Note - Friends Use this trick to have any Windows CD or Bootable Windows pen drive is a must.{MUST READ : How To Hack Your Friend's Whatsapp Account? & How To Secure Your Whatsapp?}
Let's start guys
How to reset windows login password step by step
Step1 Friends, first of all, you can boot your Windows CD or Windows Bootable Pen Drive and restart your PC or Laptop.
Step2 Friends, whatever the Windows CD or USB drive you have, go to the BIOS and put it on the first boot.
Step3 It's booting now. And you will see a pop up windows on your computer. In that you do not have to do anything, simply click on Next.
Step4 After that you will see a window, click on the repair your computer.
Step5 You will be seeing a Windows Now you can click on Troubleshoot. You can see in the lower screen shoots.
Step 6 After this you open the command prompt. The screenshot is given below.
Step 7 After opening the command prompt, now friends will go to the drive in which Windows is installed. Friends, this case may be a C drive or D drive too.
Step8 Now you have to go to System32 within the Windows folder. For this you have to give command-
cd windows
cd System32
(Below is a screen shot, definitely check it out)
Step 9 Guys have a file inside system32 file name is osk.exe, Command to check it
Command-
dir osk.exe
Step 10 Now you have to rename this file, and have to back up this file. You type the command again
command-
ren osk.exe osk.exe_bak
Step11 You need to pay attention to this step, now you copy the command prompt, you type the command.
Command-
copy cmd.exe osk.exe
Step 12 Now, after copying the command prompt to friends, now you get the exit, type the command for this
command-
exit
Step13 Now you restart your system, Friends, your PC is restarted now, and you have to go to the ease of access on PC.
Step 15 Now click on the screen keyboard , Just like friends like you do on the screen keyboard, the command prompt will open in front of you.
Step 16 Now you have to type the command at the command prompt to reset the password.
Command –
net user (your user name) * press enter key
Enter new password
Enter retype password
(Please see below given screenshots.)
Friends, your PC's password has changed,
If you want to reset the password of another user then type the command at the command prompt, Now the list of all the users in your PC will be listed, you can reset the user's password.
Command –
net user (press enter key)
Now you have to exit it. Your password has changed completely.
If you like this post please don't forget to share it with friends also please socialize it . thank you so much ,stay tune with this blog and blog's admin Mr. Aditya Singh

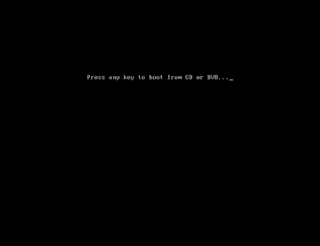
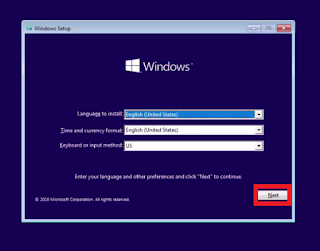
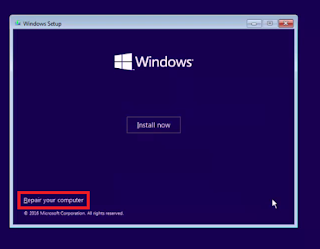
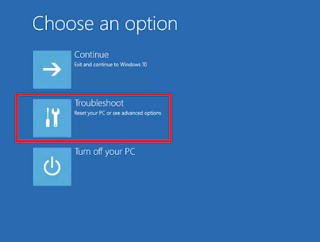

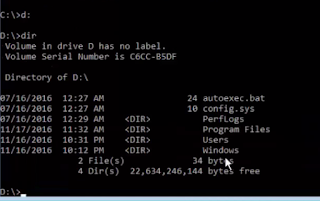

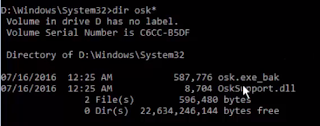
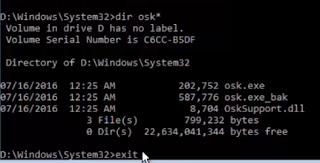

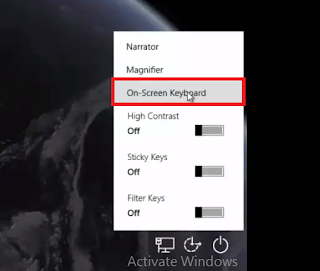
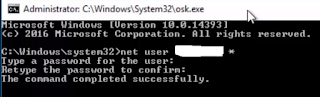
No comments:
Post a Comment